Power BI Desktop is a powerful tool that enables data analysts and business intelligence professionals to visualize and analyze data. One of the lesser-known but extremely useful features of Power BI Desktop is the ability to enter data directly. This functionality is perfect for quick data entries, small datasets, or creating custom tables for calculations and analysis. Here’s a detailed guide on how to enter data directly in Power BI Desktop.
Step-by-Step Guide.
Step 1: Launch Power BI Desktop
Before you start entering data, open Power BI Desktop on your computer. If you don’t have it installed, you can download it from the official Microsoft Power BI website
Step 2: Start a New Table
- In the Home tab on the ribbon, locate the “Enter Data” button. This button allows you to create a new table by manually entering data
- Click the “Enter Data” button. A new dialog box will appear, allowing you to input your data.

Step 3: Enter Your Data
- In the dialog box, you will see a grid where you can enter your data. This grid works similarly to a spreadsheet.
- Start by entering your column headers in the first row. These headers will become the column names in your new table.
- Enter the data values under the corresponding columns. You can add as many rows and columns as you need
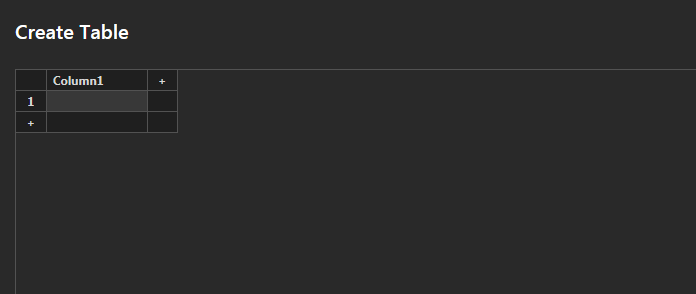
Step 4: Naming Your Table
- At the bottom of the dialog box, you will see a field labeled “Name.”.
- Enter a name for your new table. This name will be used to reference the table within your Power BI project.
- Click the “OK” button to create the table and add it to your data model
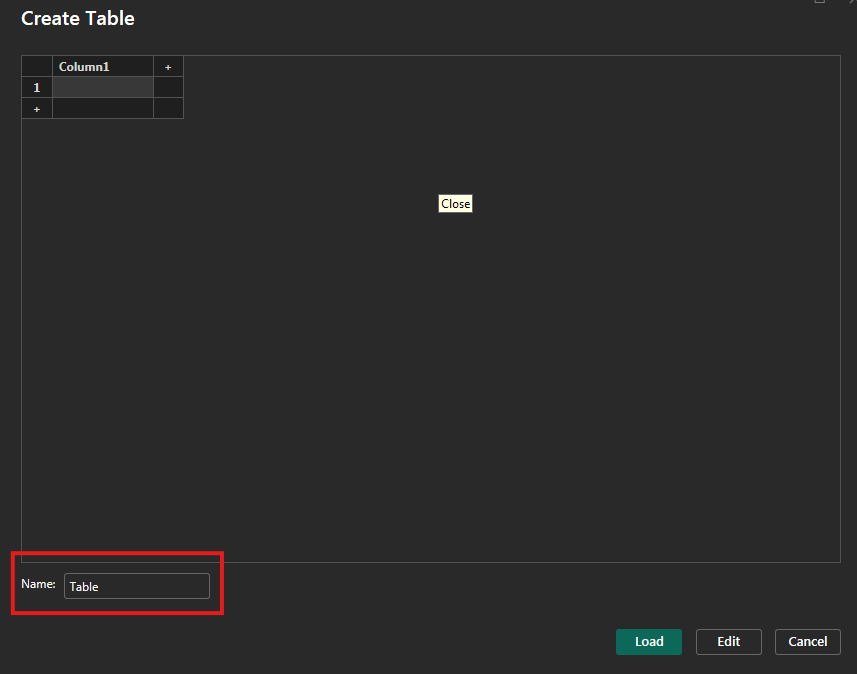
Step 5: Data Validation and Editing
- After creating the table, it will appear in the Fields pane on the right side of the Power BI Desktop window.
- You can click on the table name to view and modify the data. If you need to edit the data, click on the ellipsis (...) next to the table name and select “Edit query.”.
- This will reopen the data entry dialog box, allowing you to make changes as needed
Additional Tips
- Formatting Data: Ensure your data types are correct. You can change data types in the Query Editor by selecting the column and choosing the appropriate data type from the ribbon.
- Using DAX: Leverage Data Analysis Expressions (DAX) to create calculated columns and measures based on your entered data.
- Relationships: If your manually entered data is related to other tables, you can create relationships in the Model view to ensure data integrity and accurate analysis

